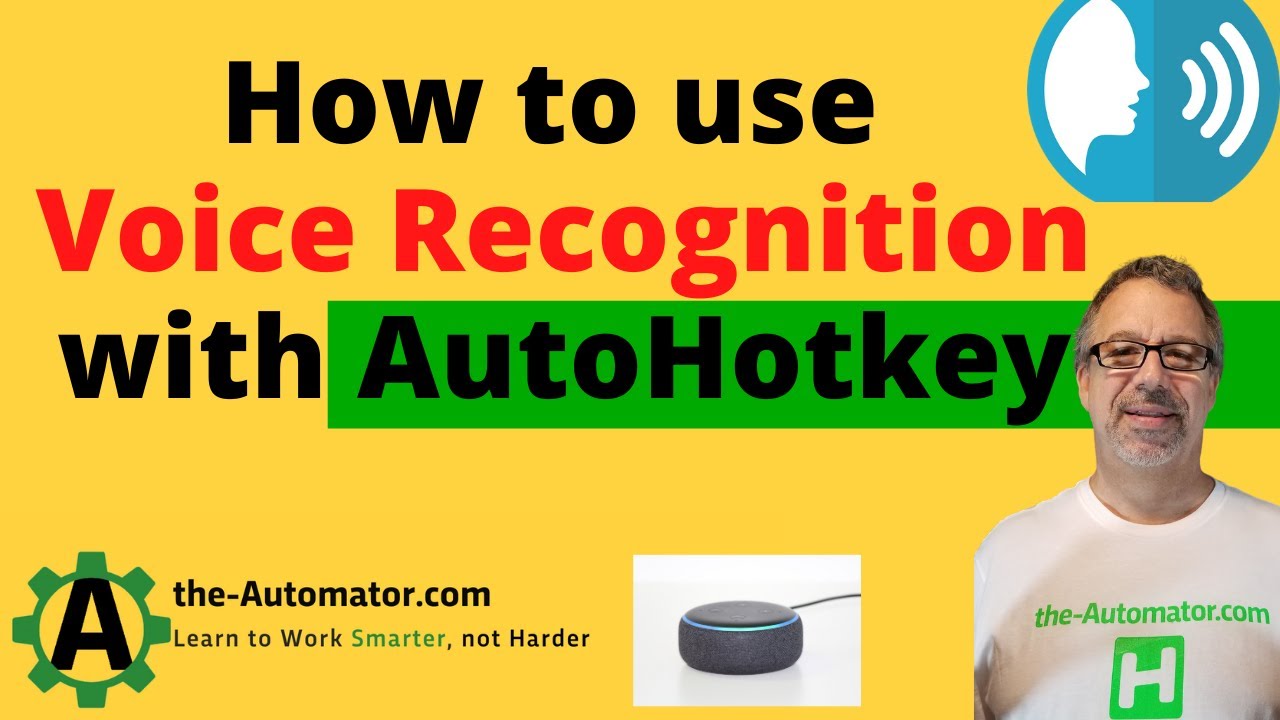AutoHotkey (AHK) is a versatile scripting language that allows users to automate repetitive tasks, enhance productivity, and create complex scripts for various applications. One of its lesser-known yet powerful features is image recognition, which enables users to automate tasks by recognizing and interacting with images on the screen. This capability opens a plethora of opportunities for users who wish to streamline processes, whether in gaming, data entry, or software testing. By understanding the intricacies of AutoHotkey image recognition, users can harness its full potential to save time and effort in their daily activities.
In this article, we delve into the world of AutoHotkey image recognition, exploring its functionalities, applications, and how to implement it effectively. We'll cover the basics of what image recognition in AutoHotkey entails, how it works, and the steps needed to set up a functional image recognition script. Additionally, we'll discuss advanced features and tips to optimize your scripts for better performance and accuracy. Whether you're a beginner or an experienced scripter, this comprehensive guide will provide you with valuable insights and practical knowledge to make the most out of AutoHotkey's image recognition capabilities.
As we journey through the various aspects of AutoHotkey image recognition, we'll also address common challenges users might face and provide solutions to overcome these hurdles. With the integration of real-world examples, you'll gain a deeper understanding of how to leverage this powerful tool in your own projects. By the end of this article, you'll have a thorough grasp of AutoHotkey image recognition and be equipped with the skills to implement it in a wide range of scenarios. So, let's dive in and uncover the remarkable potential of AutoHotkey image recognition.
Table of Contents
- What is AutoHotkey?
- Understanding Image Recognition
- AutoHotkey Image Recognition Basics
- Setting Up Your Environment
- Writing Your First Image Recognition Script
- Advanced Techniques in AutoHotkey Image Recognition
- Troubleshooting Common Issues
- Optimizing Performance
- Real-World Applications
- Tips and Tricks
- Frequently Asked Questions
- Conclusion
What is AutoHotkey?
AutoHotkey is an open-source scripting language primarily designed for Windows operating systems. It allows users to automate repetitive tasks, create custom keyboard shortcuts, remap keys, and develop complex automation scripts. With its easy-to-learn syntax and powerful capabilities, AutoHotkey has gained popularity among both beginners and experienced developers looking to enhance their productivity.
AutoHotkey scripts can be used to automate a wide range of tasks, such as filling out forms, managing files, controlling applications, and even playing games. The scripting language provides a high level of flexibility, enabling users to create scripts tailored to their specific needs. The community-driven nature of AutoHotkey ensures a wealth of resources, including forums, tutorials, and libraries, that users can tap into to enhance their scripting skills.
In recent years, AutoHotkey has expanded its feature set to include image recognition capabilities, allowing users to interact with graphical elements on the screen. This feature opens up new possibilities for automation, as scripts can now recognize and respond to visual cues, making them more intelligent and adaptable to different scenarios.
Understanding Image Recognition
Image recognition is a technology that enables computers to identify and process images in the same way that human vision does. It involves the use of algorithms and machine learning techniques to detect and classify objects, patterns, and features within images. Image recognition is widely used in various industries, including security, healthcare, automotive, and entertainment, to automate tasks and improve efficiency.
At its core, image recognition involves analyzing the pixel data of an image to extract meaningful information. This process typically includes several steps, such as preprocessing the image, extracting features, and applying classification algorithms to identify objects or patterns. The accuracy and effectiveness of image recognition depend on the quality of the input data, the algorithms used, and the training process.
In the context of AutoHotkey, image recognition enables scripts to identify specific images or patterns on the screen and perform actions based on their presence or absence. This capability can be leveraged to automate tasks that involve interacting with graphical elements, such as clicking buttons, navigating menus, or extracting information from images.
AutoHotkey Image Recognition Basics
AutoHotkey's image recognition feature allows users to detect and interact with images on the screen by using a combination of pixel search and image search functions. These functions enable scripts to locate specific images or patterns within a defined area of the screen and perform actions based on their location or existence.
The ImageSearch function is a built-in AutoHotkey function that searches for an image file within a specified region of the screen. The function returns the coordinates of the top-left corner of the found image if it exists, allowing the script to perform actions such as mouse clicks or keystrokes at that location. Users can specify the image file, search area, and optional parameters to fine-tune the search process, such as variation and transparency.
Pixel search functions, such as PixelSearch, enable scripts to locate specific colors or patterns within a defined area. These functions can be used in conjunction with image search functions to enhance the accuracy and reliability of image recognition scripts. By combining these features, users can create powerful automation scripts that interact with complex graphical interfaces.
Setting Up Your Environment
Before diving into AutoHotkey image recognition, it's essential to set up your development environment to ensure smooth scripting and testing. This process involves installing AutoHotkey, preparing the required image files, and configuring your script editor.
To get started, download and install the latest version of AutoHotkey from the official website. Once installed, you can create and edit scripts using any text editor, such as Notepad or an integrated development environment (IDE) like Visual Studio Code. It's recommended to use an editor with syntax highlighting and auto-completion features to enhance your scripting experience.
Next, prepare the images you want to use for recognition. These images should be clear, high-quality, and in a format supported by AutoHotkey, such as PNG, BMP, or JPG. Organize your image files in a dedicated folder to keep your project structured and accessible.
Finally, configure your script settings, such as screen resolution and color depth, to match the environment in which the script will be executed. This step is crucial for ensuring accurate image recognition, as discrepancies in screen settings can affect the detection process.
Writing Your First Image Recognition Script
With your environment set up, it's time to write your first AutoHotkey image recognition script. This script will demonstrate how to use the ImageSearch function to locate and interact with an image on the screen.
Begin by opening your text editor and creating a new script file with a .ahk extension. Start by including the necessary image files and specifying the region of the screen where the search will be conducted. You can define the search area using coordinates or relative positions, depending on your requirements.
Next, use the ImageSearch function to search for the specified image within the defined area. The function will return the coordinates of the found image, which can be used to perform actions such as mouse clicks or keystrokes. You can also implement error handling to manage cases where the image is not found.
Once you've written the script, save the file and run it using AutoHotkey. Test the script to ensure it accurately detects and interacts with the target image. You may need to adjust the search parameters or image quality to optimize the recognition process.
Advanced Techniques in AutoHotkey Image Recognition
As you become more familiar with AutoHotkey image recognition, you can explore advanced techniques to enhance the functionality and accuracy of your scripts. These techniques include using multiple image searches, implementing pattern recognition, and integrating external libraries for additional capabilities.
One advanced technique is to use multiple image searches to detect different elements on the screen and perform complex interactions. For example, you can search for a series of buttons and automate a sequence of clicks to navigate through a software interface. This approach requires careful coordination and error handling to ensure the script executes smoothly.
Another technique involves using pattern recognition to identify recurring elements within images. This can be achieved by combining pixel search functions with image search functions to detect specific patterns or shapes. Pattern recognition can be particularly useful for tasks that involve analyzing graphical data, such as charts or diagrams.
Finally, consider integrating external libraries or tools to extend the capabilities of your image recognition scripts. For instance, you can use machine learning libraries to develop more sophisticated recognition algorithms or image processing tools to enhance image quality and preprocessing. These integrations can significantly improve the performance and versatility of your scripts.
Troubleshooting Common Issues
While AutoHotkey image recognition is a powerful tool, users may encounter challenges and errors during script development and execution. Understanding and troubleshooting these issues is essential for creating reliable and effective scripts.
One common issue is inaccurate image detection, which can be caused by poor image quality, mismatched screen settings, or incorrect search parameters. To address this, ensure that your images are clear and high-resolution, and verify that your screen settings match the environment in which the script will run. You may also need to adjust the variation and transparency parameters to improve detection accuracy.
Another challenge is handling cases where the target image is not found. Implementing error handling and fallback mechanisms can help manage these situations and prevent script failures. You can use conditional statements to check for the presence of the image and execute alternative actions if it is not found.
If your script is not performing as expected, consider debugging it by adding logging or output statements to track the execution flow and identify potential issues. This process can help you pinpoint the root cause of errors and make the necessary adjustments to your script.
Optimizing Performance
Optimizing the performance of your AutoHotkey image recognition scripts is crucial for ensuring fast and efficient execution, especially when dealing with complex tasks or large datasets. Several strategies can be employed to enhance performance and reduce script run times.
One strategy is to minimize the search area when using image or pixel search functions. By reducing the size of the search region, you decrease the amount of data the script needs to process, resulting in faster execution. Define the search area as precisely as possible, focusing on the region where the target image is likely to appear.
Another approach is to optimize image quality and file size. High-resolution images can improve detection accuracy but may also slow down the search process. Consider using image compression techniques to reduce file size without compromising quality. Additionally, use image formats that are optimized for fast loading and processing, such as PNG or BMP.
Finally, consider implementing multithreading or parallel processing techniques to execute multiple search operations simultaneously. This approach can significantly speed up complex scripts that involve multiple image searches or interactions. However, it requires careful coordination and synchronization to ensure accurate and reliable results.
Real-World Applications
AutoHotkey image recognition has a wide range of real-world applications across various industries and use cases. By automating tasks that involve graphical elements, users can streamline processes, improve efficiency, and reduce the risk of human error.
In the gaming industry, AutoHotkey image recognition can be used to automate repetitive actions, such as farming resources, completing quests, or managing inventory. These scripts can enhance gameplay and provide players with a competitive edge by executing tasks faster and more accurately than manual input.
In the business world, image recognition can be leveraged for tasks such as data entry, document processing, and software testing. By automating these processes, organizations can save time and resources, allowing employees to focus on more strategic and value-added activities.
In the realm of accessibility, AutoHotkey image recognition can assist users with disabilities by automating interactions with graphical user interfaces. This capability enables users to navigate software and perform tasks independently, enhancing their ability to engage with technology.
Tips and Tricks
To maximize the effectiveness and reliability of your AutoHotkey image recognition scripts, consider implementing the following tips and tricks:
- Use clear and high-quality images for recognition to improve accuracy.
- Define search areas as precisely as possible to reduce processing time.
- Implement error handling and fallback mechanisms to manage cases where images are not found.
- Test scripts in different environments and screen settings to ensure consistent performance.
- Utilize logging and debugging tools to track script execution and identify issues.
- Explore external libraries and tools to enhance your scripts' capabilities.
Frequently Asked Questions
1. What is AutoHotkey image recognition used for?
AutoHotkey image recognition is used to automate tasks that involve interacting with graphical elements on the screen. It enables scripts to detect and respond to images or patterns, allowing for tasks such as clicking buttons, navigating menus, and extracting information.
2. How accurate is AutoHotkey image recognition?
The accuracy of AutoHotkey image recognition depends on factors such as image quality, screen settings, and search parameters. By optimizing these factors, users can improve detection accuracy and reliability.
3. Can AutoHotkey image recognition be used in gaming?
Yes, AutoHotkey image recognition can be used in gaming to automate repetitive actions and enhance gameplay. Scripts can perform tasks such as farming resources, completing quests, or managing inventory.
4. What image formats are supported by AutoHotkey?
AutoHotkey supports common image formats such as PNG, BMP, and JPG for image recognition. It's recommended to use high-quality images for improved detection accuracy.
5. How can I troubleshoot issues with my image recognition script?
To troubleshoot issues, check the image quality and screen settings, adjust search parameters, and implement error handling. Use logging and debugging tools to track script execution and identify potential problems.
6. Are there any external tools that can enhance AutoHotkey image recognition?
Yes, external tools and libraries, such as machine learning frameworks and image processing software, can enhance AutoHotkey image recognition capabilities. These integrations can improve performance and expand the range of tasks that can be automated.
Conclusion
AutoHotkey image recognition is a powerful tool that allows users to automate tasks by interacting with graphical elements on the screen. By understanding its functionalities and applications, users can harness its full potential to streamline processes, improve efficiency, and reduce the risk of human error. Whether you're a beginner or an experienced scripter, the insights and techniques covered in this article will equip you with the knowledge and skills needed to implement AutoHotkey image recognition in a wide range of scenarios. As you continue to explore and experiment with this feature, you'll discover new opportunities to enhance your productivity and achieve your automation goals.
You Might Also Like
Unveiling The Stature Of Jon Jones: Height, Weight, And MoreUnraveling The Mystery: Why Are The Derricos Divorcing?
Unveiling The Enigma: Olivia Rodrigo's Boyfriend - An In-Depth Exploration
Pilchard-Gosnell: A Journey Through Triumphs And Challenges
Unveiling The Enigma: Gympsy Rose Crime Scene Photos
Article Recommendations
- Candace Owens Mother And Father
- Anime Character Male
- How Do You Archive An Order On Amazon
- Ava Archer Syme Reeves
- How Many Siblings Do Marlon Wayans Have
- How To Retrieve Archived Amazon Orders
- How Many Seasons Is Steve On Shameless
- Trent Williams Tattoos
- Cj Stroud Real Name
- George Foreman Dad